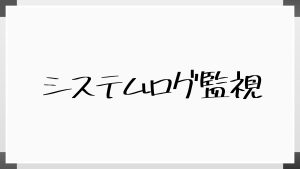Acronis Cyber Protect Cloud を使用したバックアップ・リストア検証

目次
- はじめに
- Acronis Cyber Protect Cloudとは
- 検証内容について
3-1. 検証の流れ
3-2. 検証環境の構成 - バックアップの実行
4-1. ロケーションの登録
4-2. 保護計画の作成
4-3. デバイスへの保護計画割り当て
4-4. バックアップの手動実行 - リストアの実行
- まとめ
1. はじめに
はじめまして、今回記事を書かせていただくK3104です。システムを構成する際に、バックアップ・リストアは重要な項目です。バックアップ・リストアを実装する為に様々なソフトウェアやサービスが展開されていますが 、今回はその中の一つであるAcronis Cyber Protect Cloud を使用したバックアップ・リストアについてご紹介します 。
2. Acronis Cyber Protect Cloudとは
アクロニス社が提供している、サイバーセキュリティとデータ保護、エンドポイント管理を1つに
統合したソリューションです 。今回はバックアップ・リストア機能の検証ですが 、主な用途としてはセキュリティ対策が中心となるサービスです。
3. 検証内容について
3-1. 検証の流れ
Acronis Cyber Protect Cloud の機能を使用し、サーバ上に配置されているファイル及び
ディレクトリのバックアップ・リストアを実施し一連の流れを確認していきます。
主な検証の流れは以下の通り。
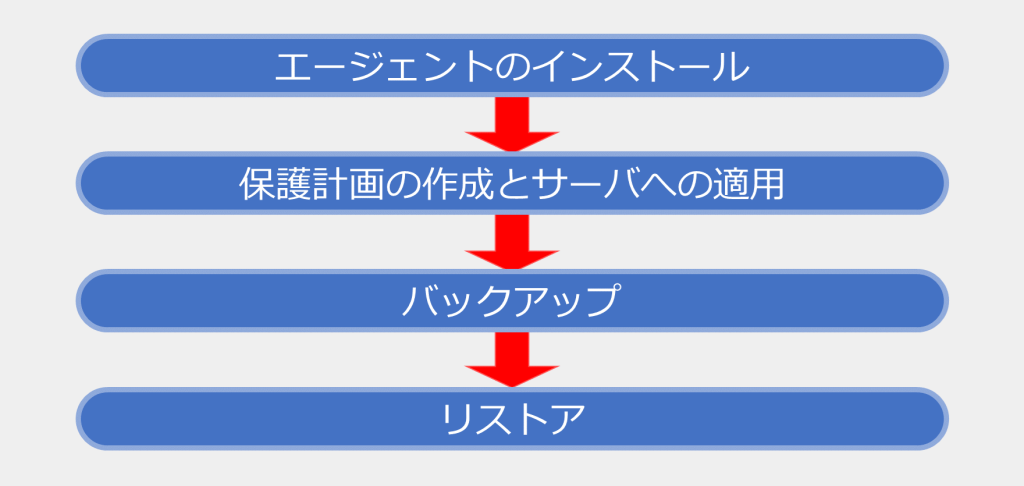
保護計画というのは、Acronis Cyber Protect Cloud で使用するいわゆる設定リストのようなもので、この中でどのようなセキュリティを適用するのか等を定義します。
今回は、バックアップ・リストアの対象やスケジュールについて定義していきます。
3-2. 検証環境の構成
今回の検証構成は以下の通り。 Acronis Cyber Protect Cloud のバックアップ機能を使用した構成です。特殊な構成や回線は使っておらず、Acronis Cyber Protect Cloud からインターネット経由で
対象サーバのファイル/ディレクトリのバックアップ操作を行います。
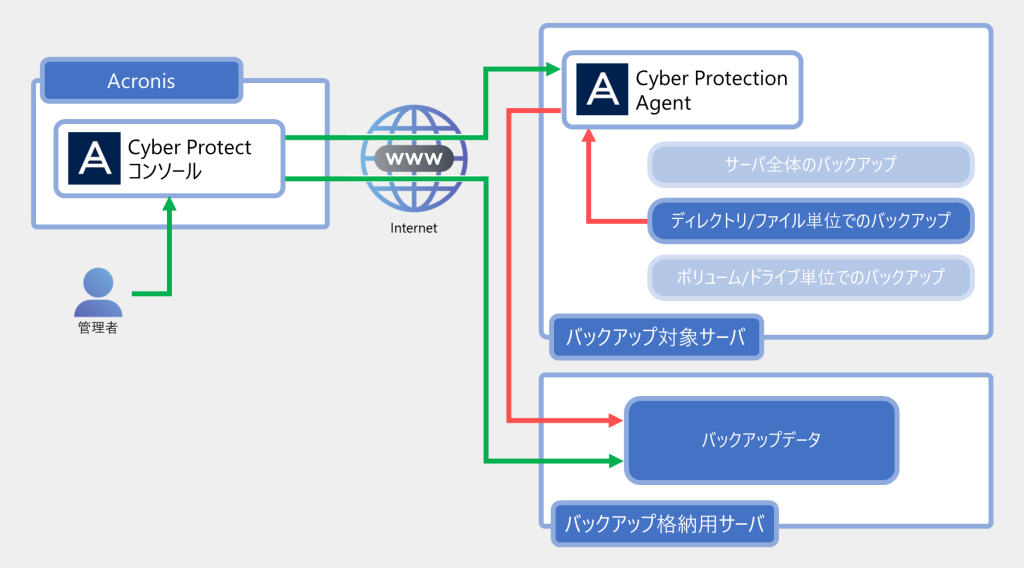
検証を行う環境の構成を以下に記載します。
・バックアップ対象サーバ
OS:Windows Server 2022
IPアドレス:10.0.0.4/24
バックアップ対象:すべてのファイル及びディレクトリ
・バックアップデータ保存先サーバ
OS:Windows Server 2022
IPアドレス:10.0.0.5/24
バックアップ保存先:ネットワークフォルダ ( \10.0.0.5\backup\ )
バックアップの保存先として、同一NW上にある別サーバにネットワークフォルダ経由で
データを保存します。尚、バックアップ対象には、Cyber Protection Agent のインストールを
実施しています。今回はエージェントインストールの手順については省略します。
4. バックアップの実行
実際にバックアップの設定、及びバックアップの取得を実施していきます。バックアップを行うに
あたり、ロケーションの登録と保護計画の作成を実施します。ロケーションとはバックアップの
保存先となる領域、保護計画がバックアップ対象やスケジュール、保存先等の定義です。
4-1. ロケーションの登録
バックアップの実行をする為に、まずはバックアップの保存先となるロケーションの登録を行います。
- Cyber Protectコンソール(https://jp-cloud.acronis.com/)にて、左側にあるサイドメニュー
から「バックアップストレージ」を選択し、「+ロケーションを追加」で新規ロケーション登録を実施します。 - 「参照」ウインドウのメニューから「ネットワークフォルダ」を選択し、ネットワークパスの
入力欄に、ネットワークフォルダのパスを入力後、「→」をクリックします。資格情報の入力を求められますので、ネットワークフォルダにアクセス可能なユーザー名・パスワードを入力します。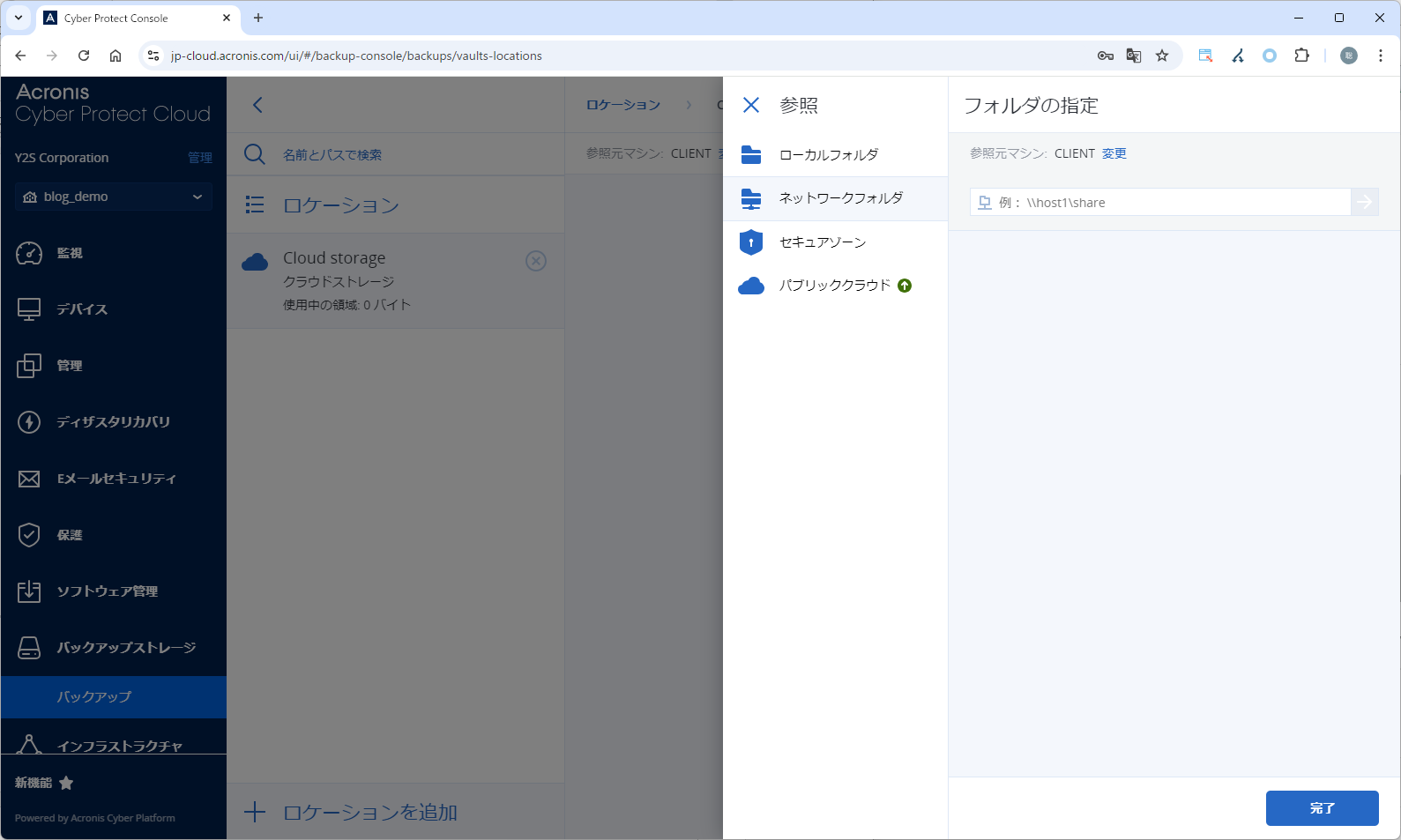
- ネットワークフォルダ内のアクセス可能なフォルダがツリー表示されるので、バックアップ
データの保存先を選択し、「完了」をクリックします。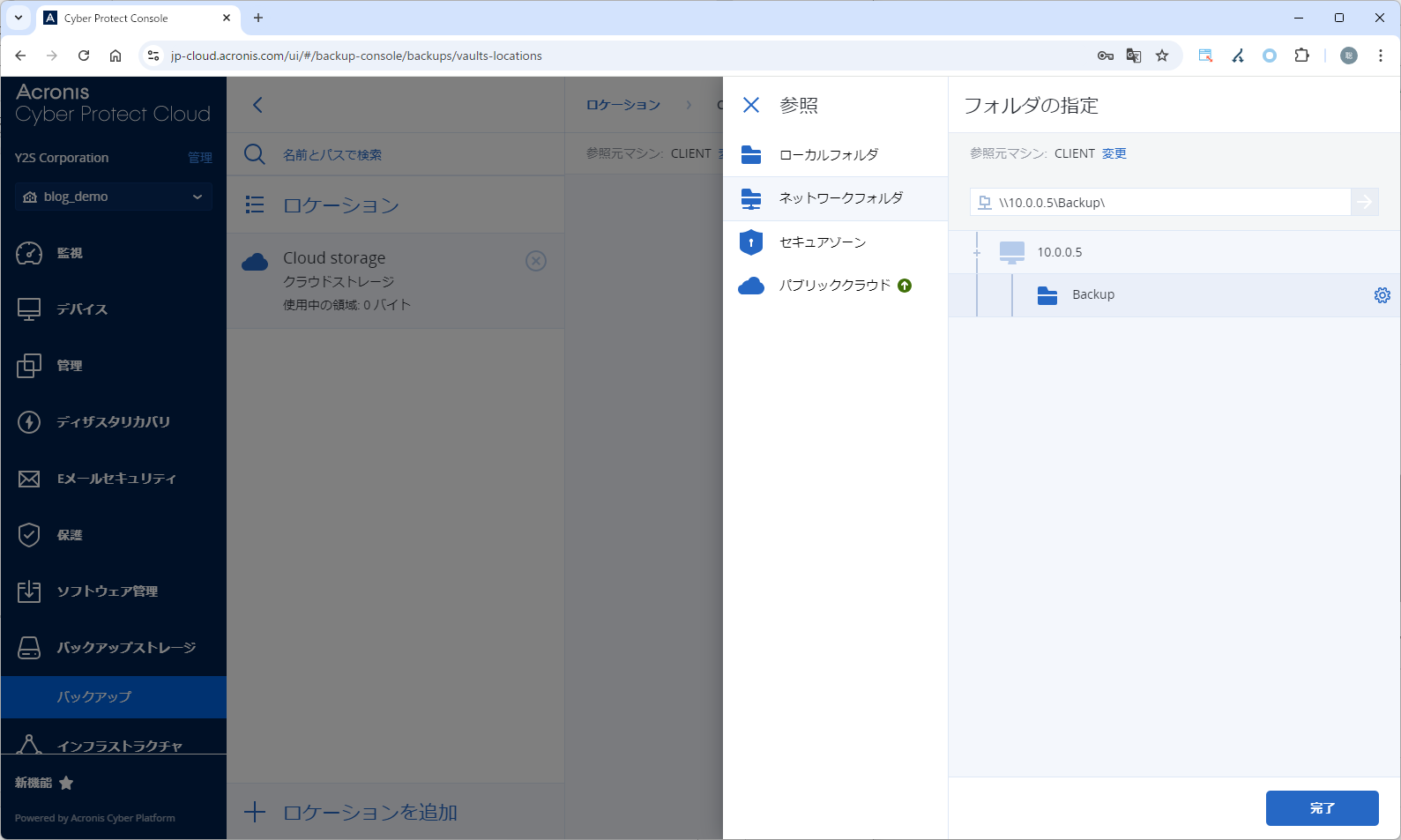
- ロケーションリストに、設定したネットワークフォルダが登録されたことを確認します。
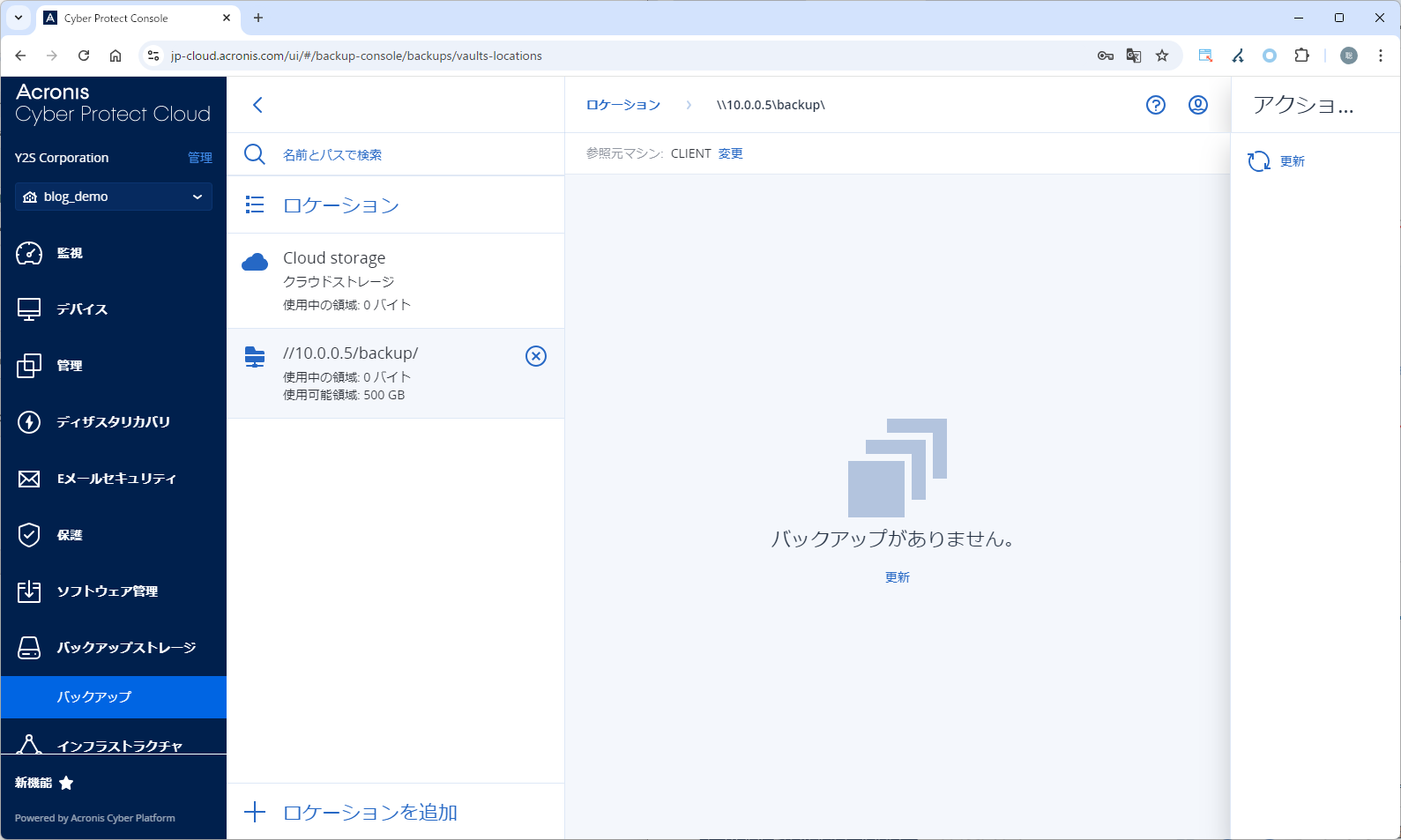
ロケーションの登録が終わりましたので、続いて保護計画の作成を実施していきます。
4-2. 保護計画の作成
つづいて、バックアップ設定を行う為に、保護計画を作成していきます。尚、保護計画では、
バックアップ設定の他にファイヤーウォール管理や、脆弱性診断、URLフィルタリング、
ウィルス対策やマルウェア対策保護といったセキュリティ設定も可能です。
- Cyber Protectコンソール(https://jp-cloud.acronis.com/)にて、左側にあるサイドメニュー
から「管理」→「保護計画」の順に選択し、「計画の作成」を選択します。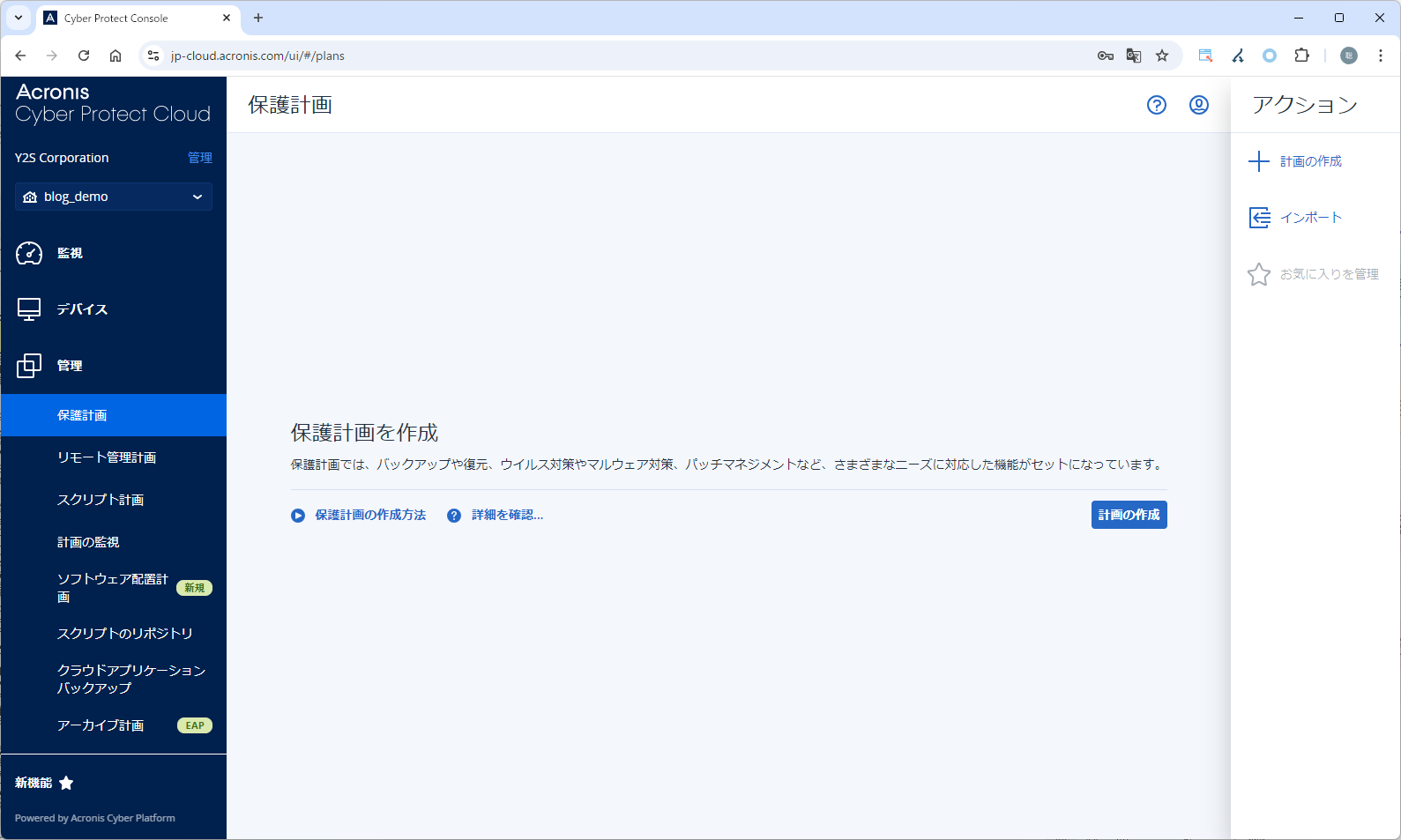
- 右側に「保護計画の作成」ウインドウが表示されるので、必要に応じて各項目を入力・変更し、「作成」をクリックします。
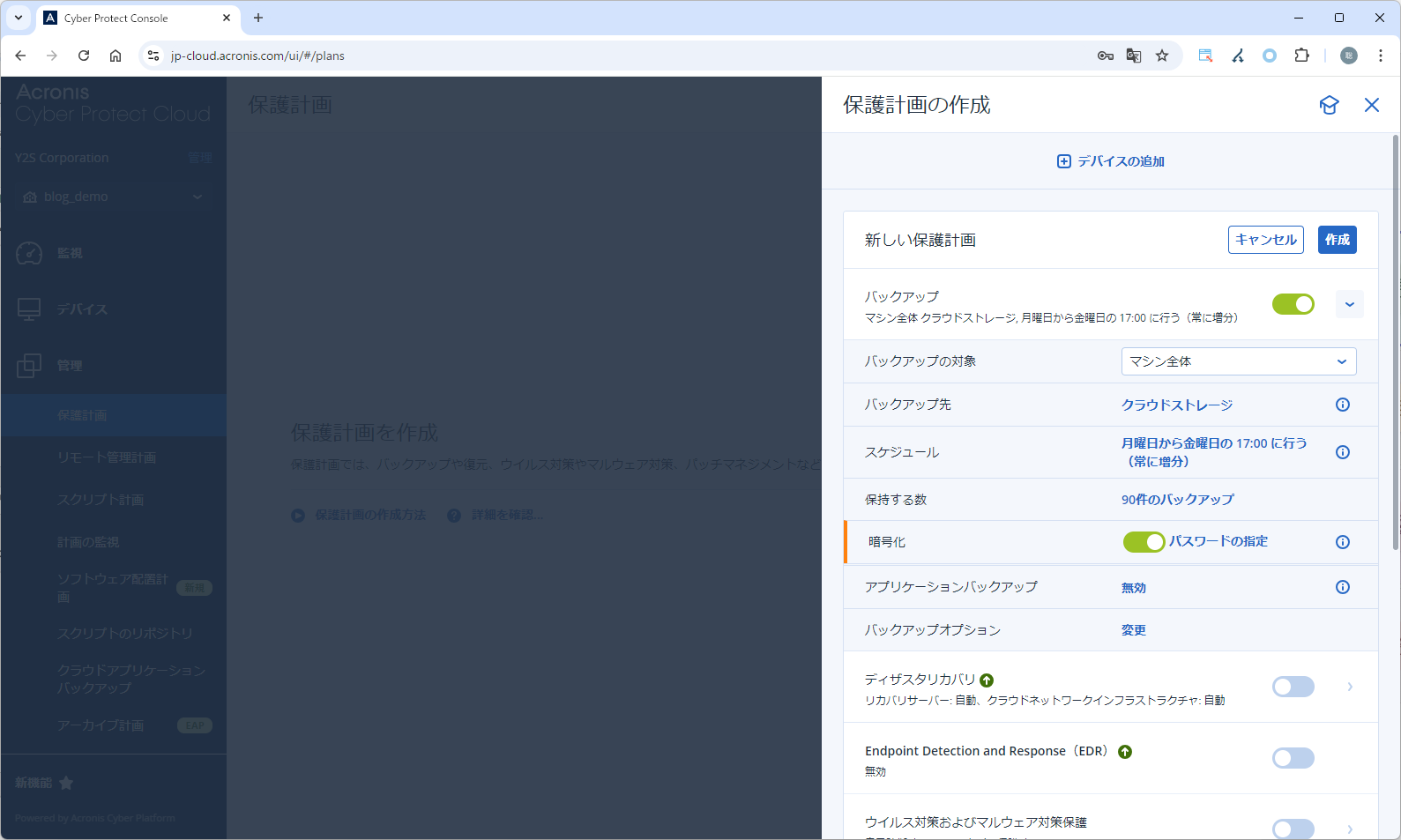
今回はバックアップ・リストア機能のみなので、バックアップ・リストア以外の機能はOFFに
します。また、バックアップの設定については以下の内容で実施しました。
保護計画名:Backup-TEST-JOB
バックアップの対象:すべてのファイル
バックアップ先:\10.0.0.5\backup\ (前項で登録したロケーション)
スケジュール:月曜日から金曜日の 17:00 に行う(常に増分)
保持する数:7件のバックアップ
暗号化:オフ
ノータリゼーション:オフ
保護計画の作成もこれで完了です。最後に、保護計画とデバイスを紐づけます。
4-3. デバイスへの保護計画割り当て
保護計画を作成しただけでは意味がありません。対象となるデバイスに割り当てる事で、
保護計画にて設定した内容がデバイスに反映され、バックアップが可能となります。
では実際にバックアップ対象となるデバイスに保護計画を割り当てていきます。
- Cyber Protectコンソール(https://jp-cloud.acronis.com/)にて、左側にあるサイドメニュー
から「デバイス」→「すべてのデバイス」の順で選択し、「保護を有効にする」を選択します。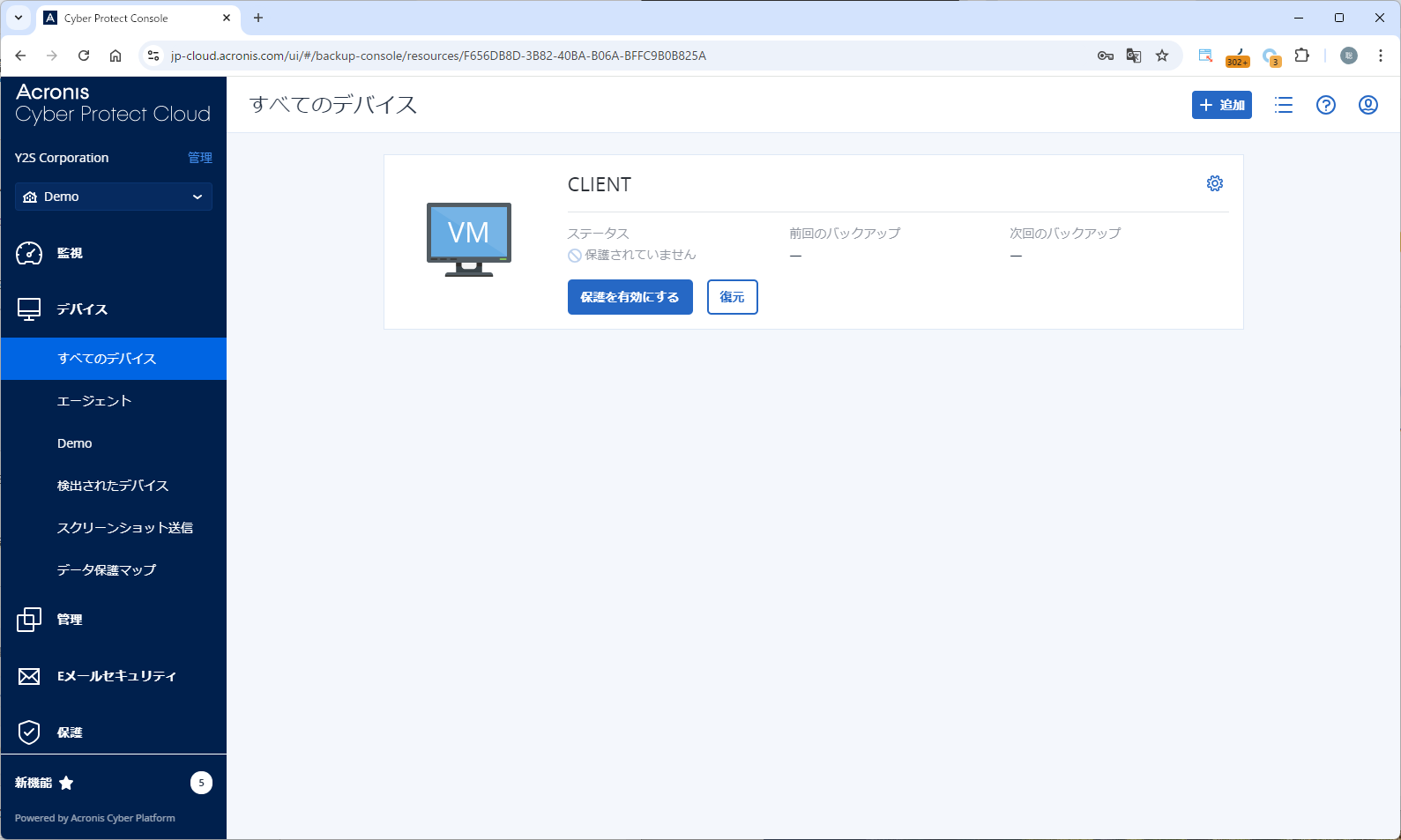
- 右側に適用可能な保護計画の一覧が表示されます。デフォルト設定の保護計画等もありますが、ここでは、先ほど作成した保護計画の「適用」ボタンを選択します。
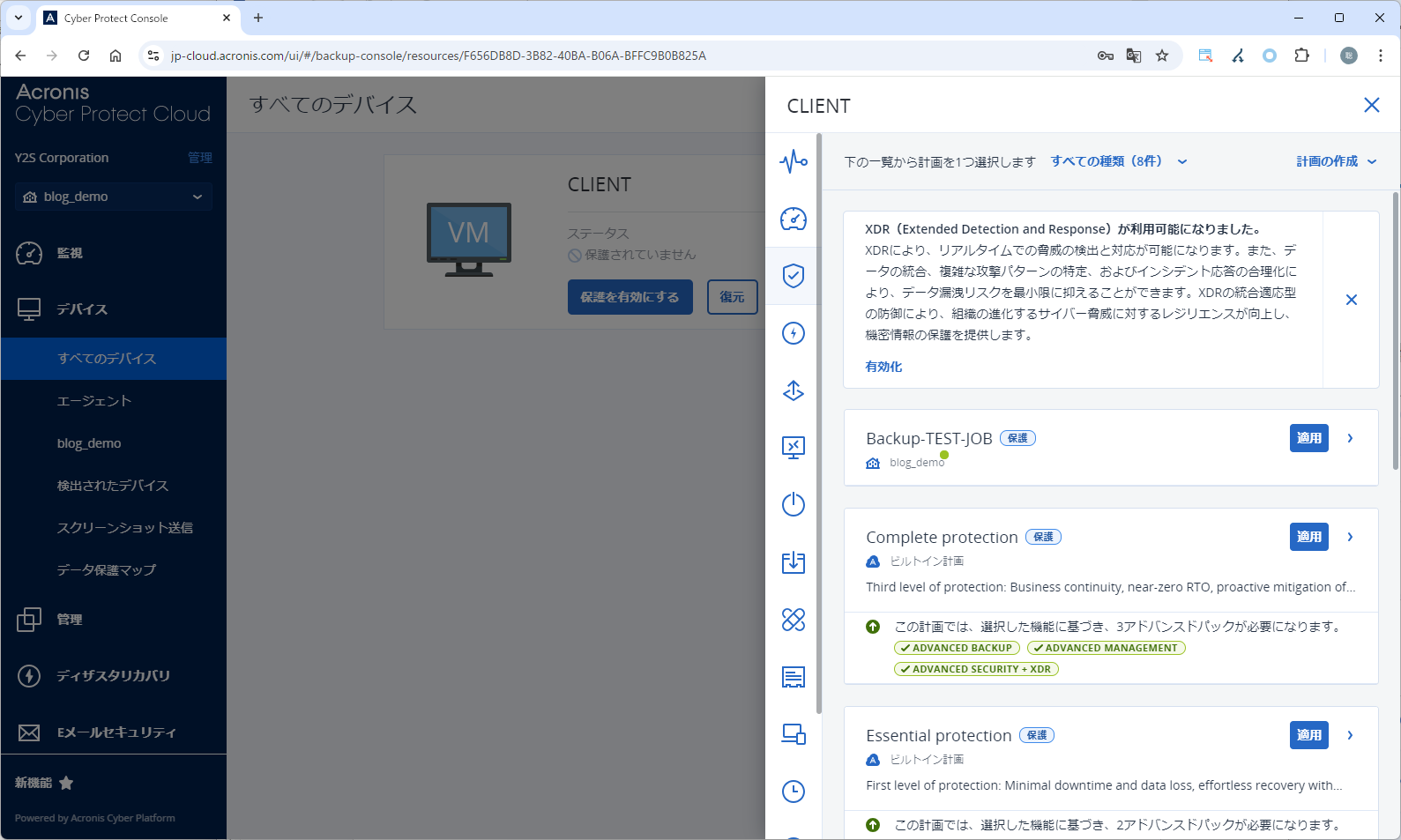
- 適用を選択した後に、右側画面にて保護計画が適用された事を確認します。
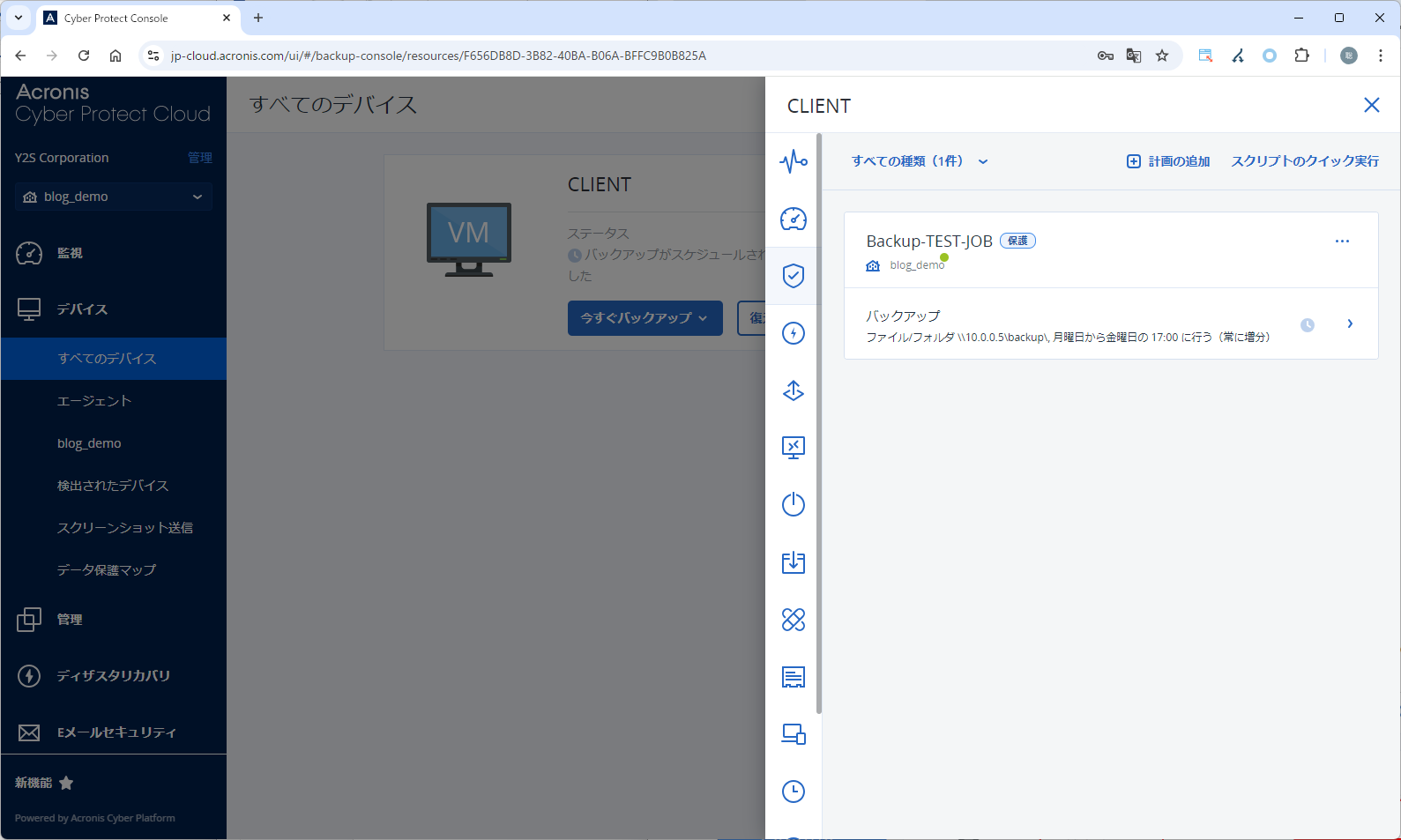
ここまでで、バックアップの準備が整いました。では、次からは実際にバックアップを取得していきます。
4-4. バックアップの手動実行
今回は スケジュール実行ではなく、手動実行によるバックアップ取得をおこないます。
- Cyber Protectコンソール(https://jp-cloud.acronis.com/)にて、左側にあるサイドメニュー
から「デバイス」→「すべてのデバイス」の順で選択し、「今すぐバックアップ」を選択し、
表示されたリストから先ほど適用した保護計画を選択します。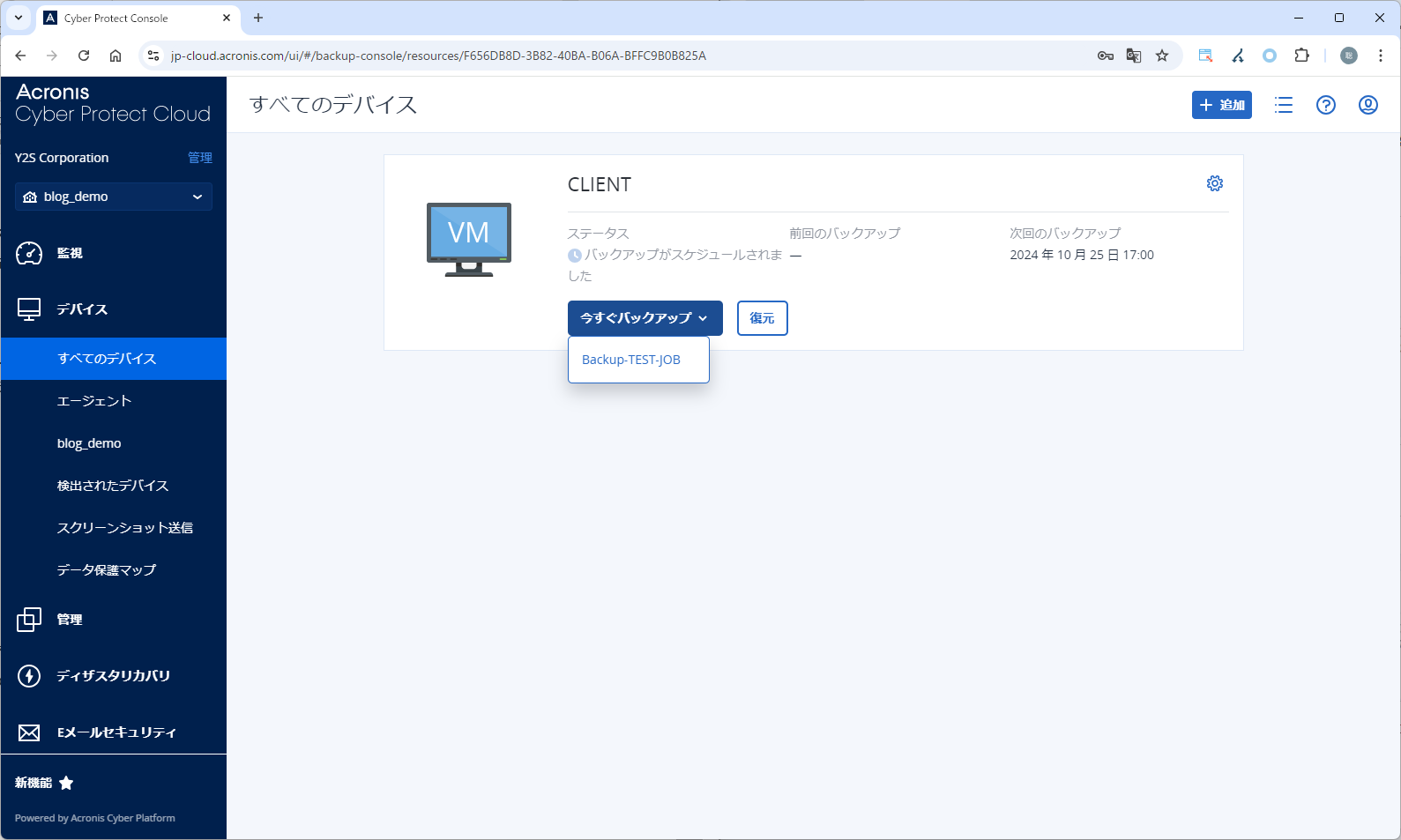
無事実行されると、以下のように進捗状況が表示されます。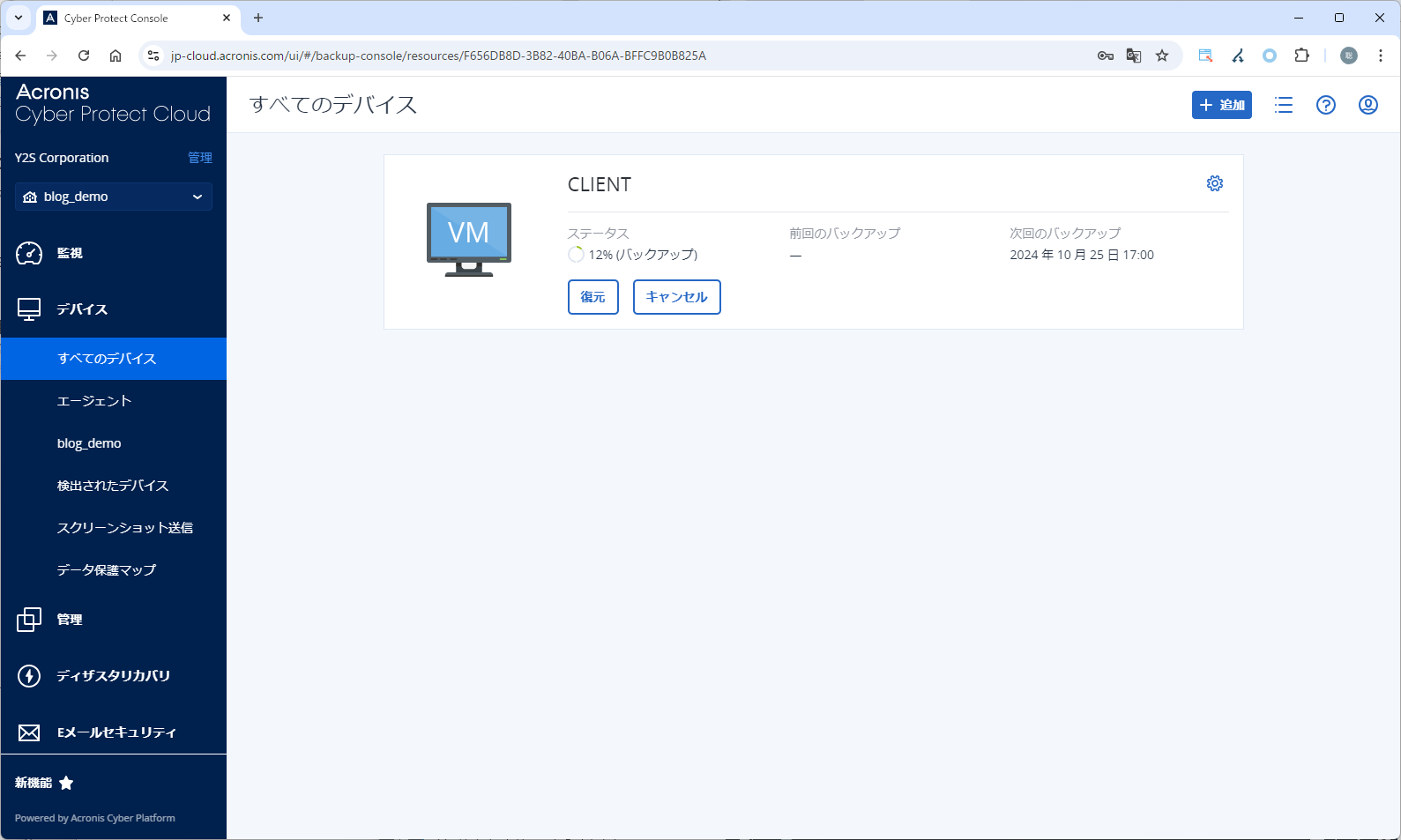
- ステータスの項目を確認し、バックアップが正常終了している事を確認します。
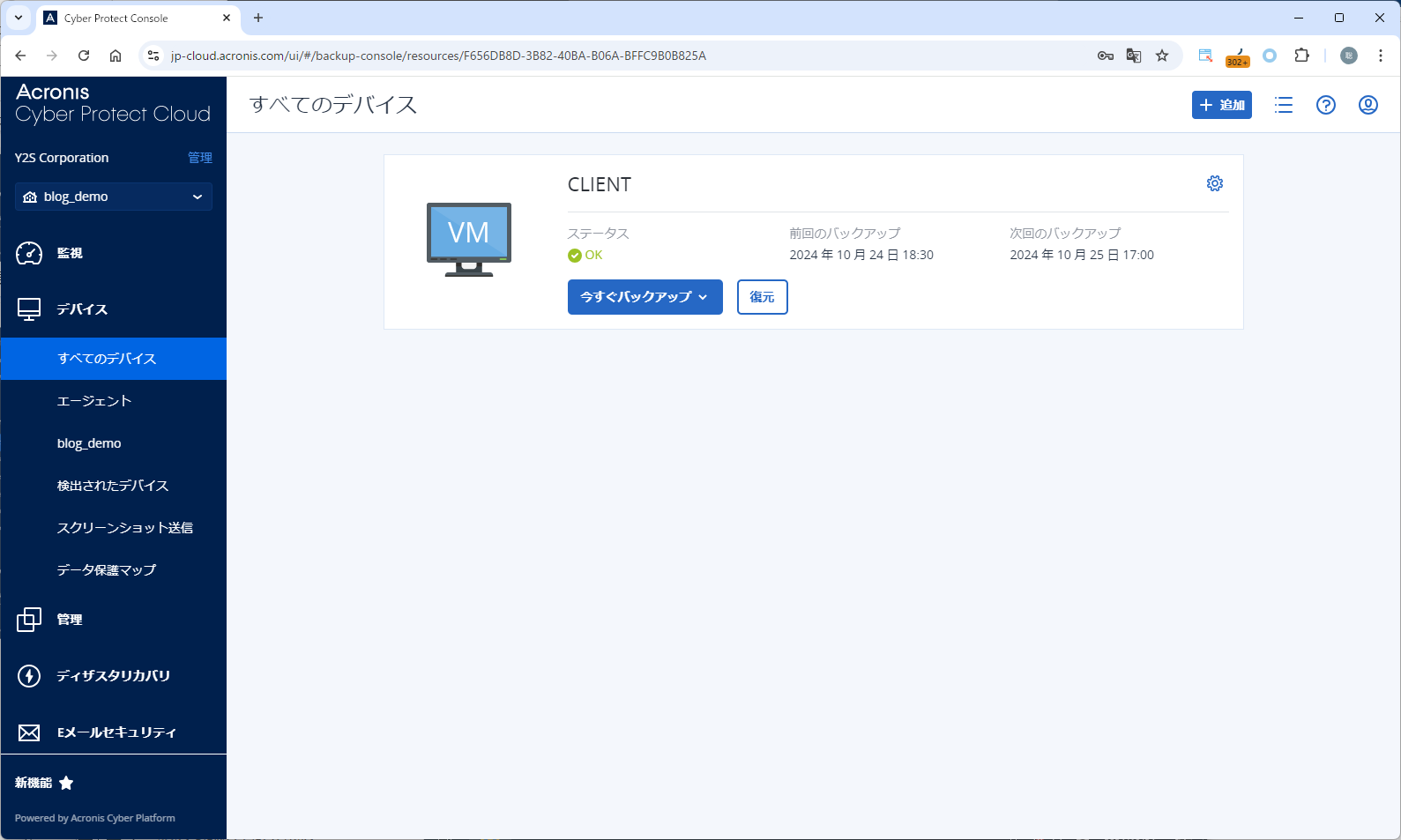
これにて、バックアップの取得は完了です。次は実際に取得したバックアップからリストアを実行していきます。
5. リストアの実行
バックアップが無事完了しましたので、続いては取得したバックアップを元にリストアを行います。
- Cyber Protectコンソール(https://jp-cloud.acronis.com/)にて、左側にあるサイドメニュー
から「デバイス」→「すべてのデバイス」の順で選択し、「復元」を選択します。 - 右側に今まで取得してきたバックアップの一覧が表示されますので、先ほど取得した
バックアップから「ファイル/フォルダの復元」を選択します。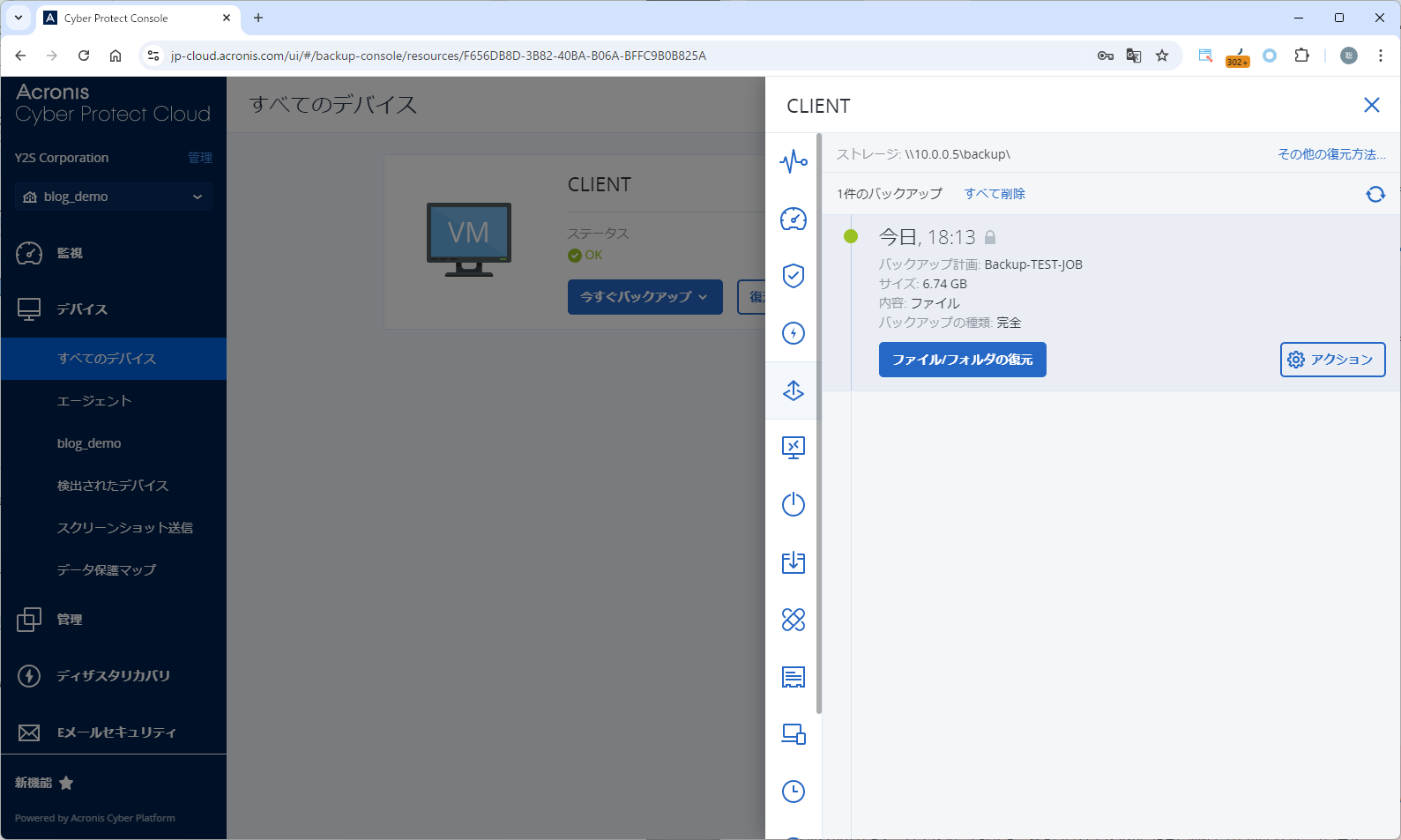
- パスワードの入力を求められますので、入力します。ここで求められるパスワードは保存先が
ネットワークフォルダの為、ネットワークフォルダへのアクセスパスワードが求められます。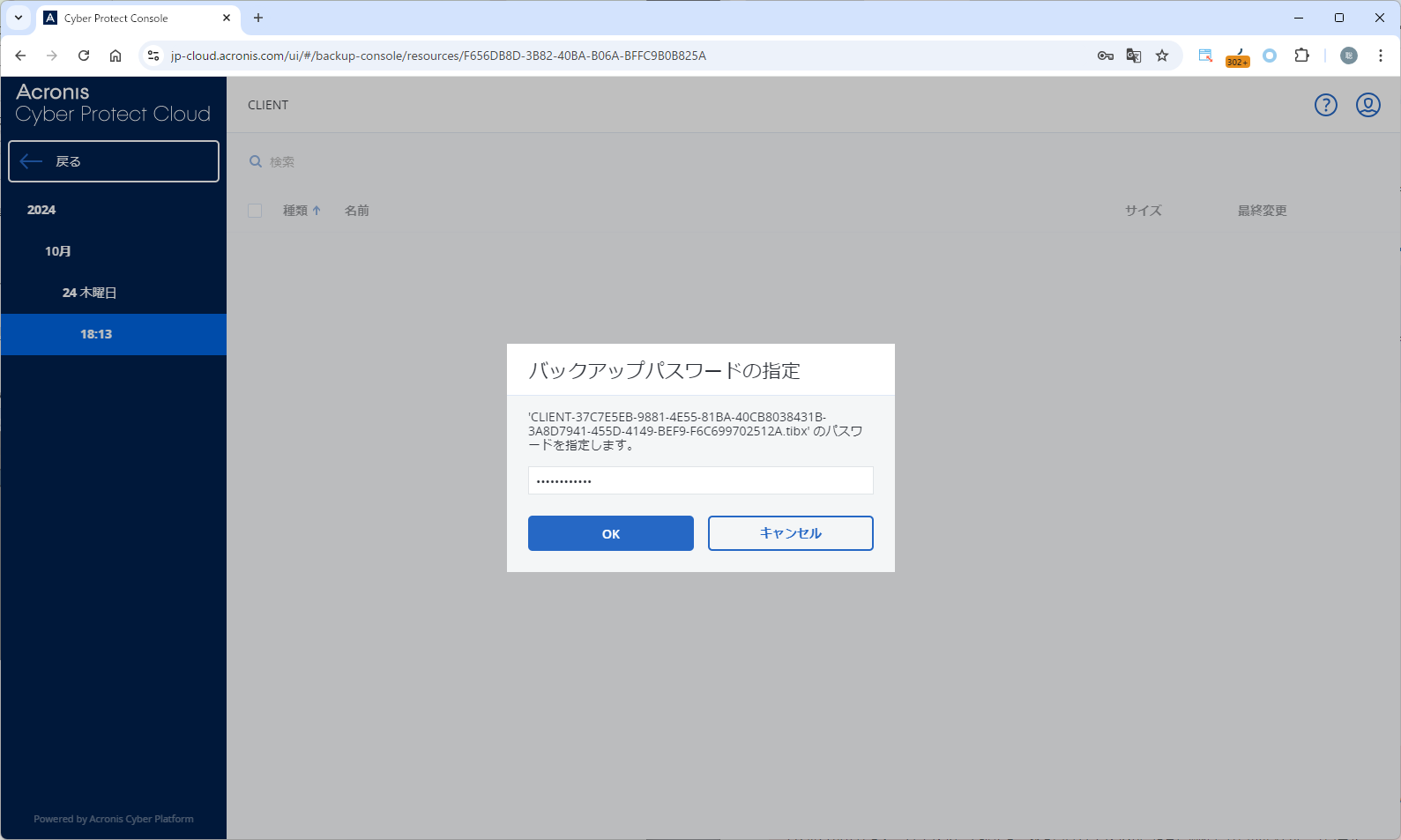
- リストアしたい任意のファイル(またはディレクトリ)を選択し、右側にメニューが表示されますので「復元」を選択します。

- 次に、リストア先を選択します。ここでは、リストアするファイル(またはディレクトリ)と同じ場所へのリストア以外にも、違う場所や 、別のデバイスへのリストアも設定可能です。今回は同じデバイスの別ディレクトリ配下にリストアを実施しますので、「復元元」はそのままとし、「パス」を「カスタムロケーション」で設定します。「カスタムロケーション」でリストア先となるパスを選択します。
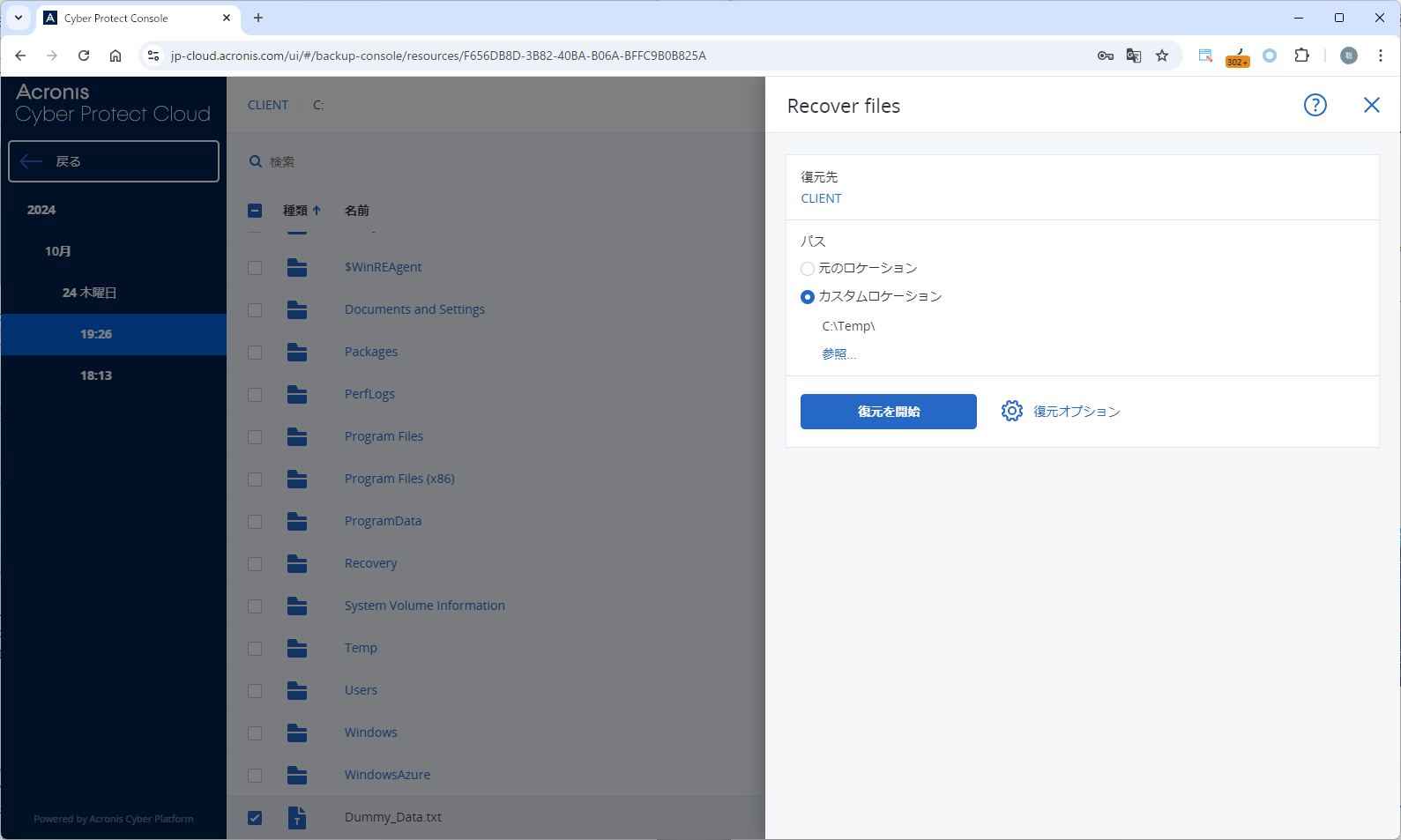
- 最後に、リストア時に既存ファイルをどうするか確認されます。 今回は既存ファイルと別の場所にリストアする為、そのまま「実行」します。また、デバイスの再起動が必要な場合は、
ここの画面で選択します。こちらも今回はファイルをリストアするだけで再起動は発生しない
ため、そのままとします。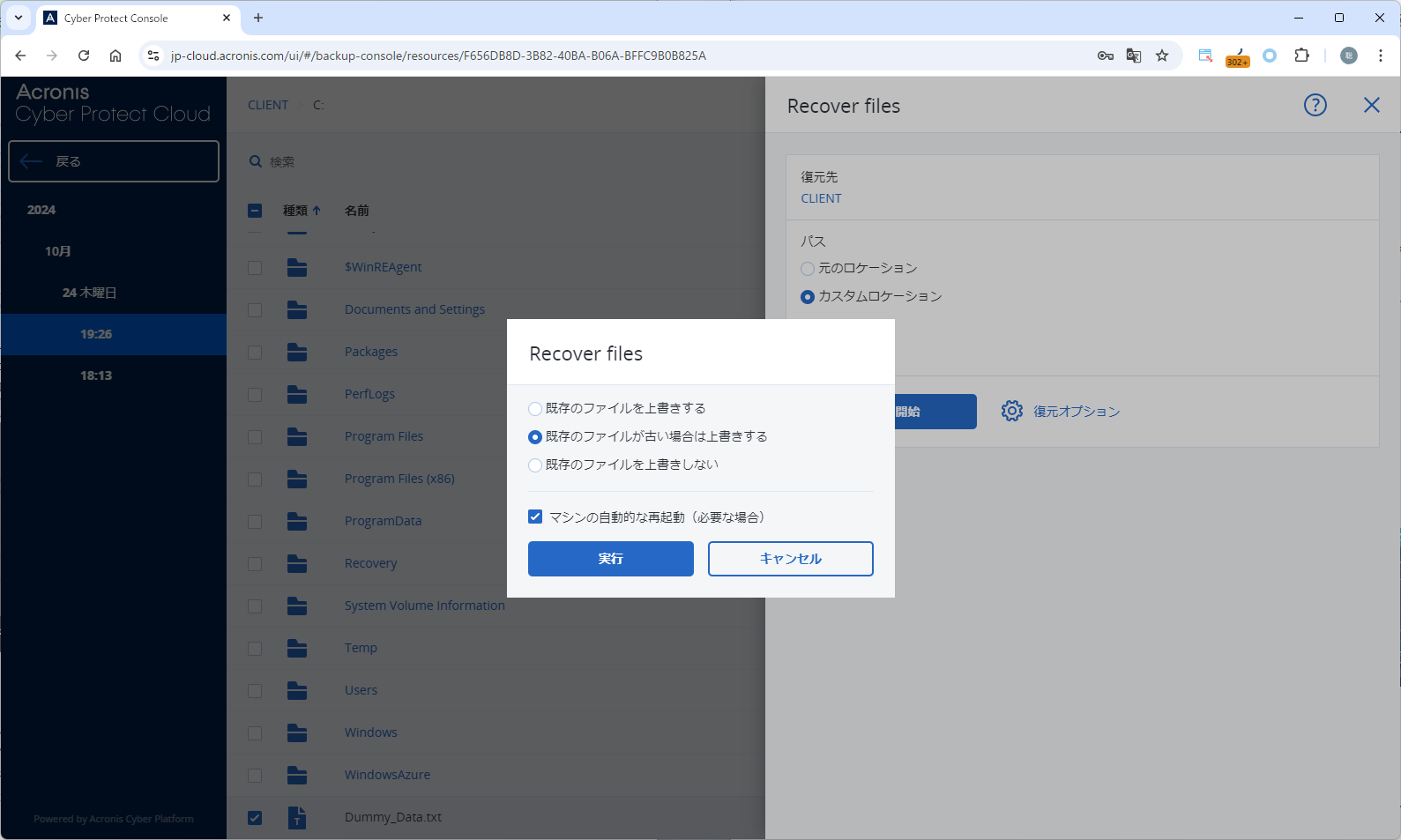
これでリストアが開始されます。開始後に右側に進捗が表示されますので、リストア完了を
待ってリストアされたファイルを確認します。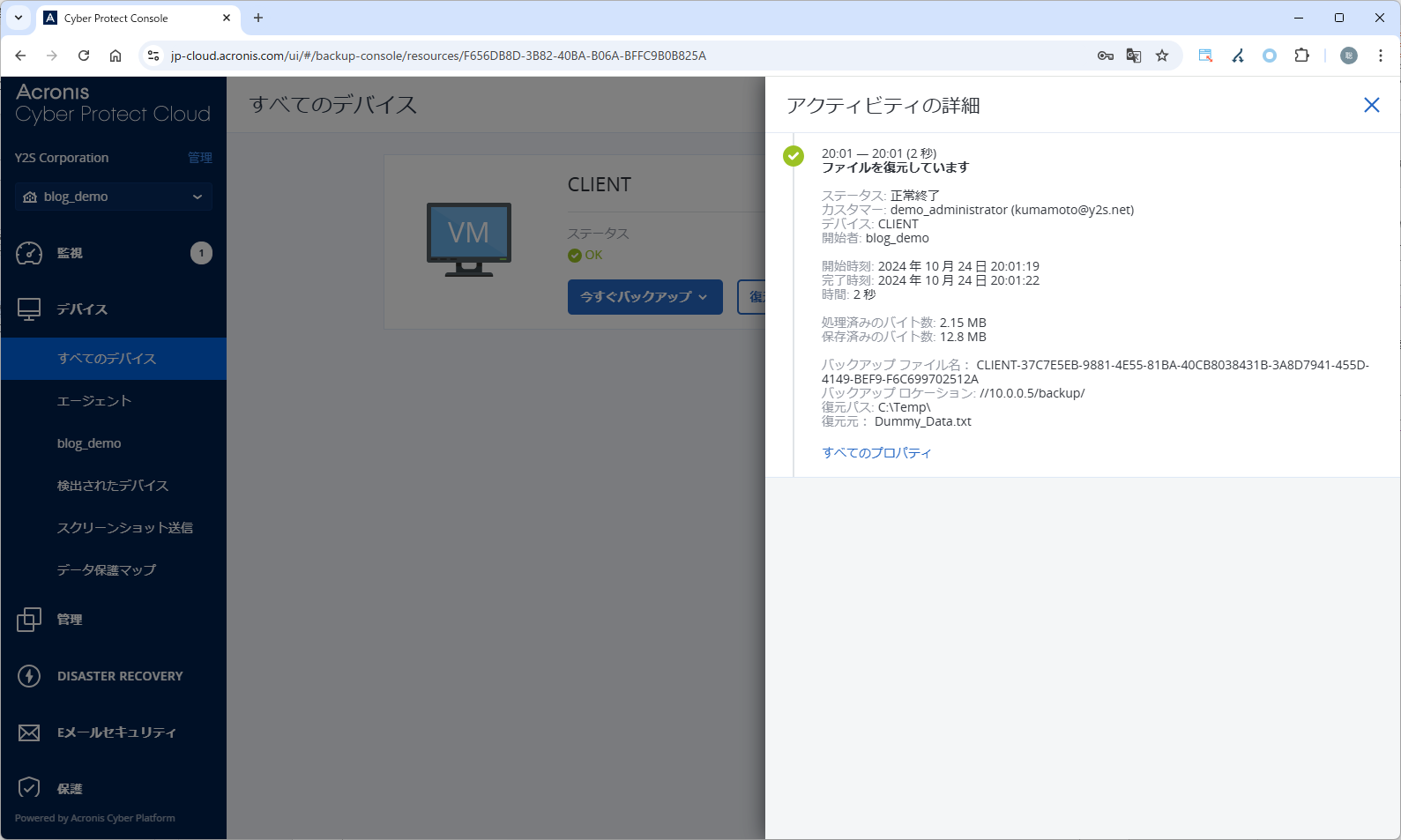
6. まとめ
以上で、Acronis Cyber Protect Cloud を使用したバックアップ・リストアは完了です。
今回は、あまり複雑にせずにシンプルな構成で検証を行いましたが、他にもいろいろなバックアップ方法があります。例えば、バックアップの保存先となるロケーションを今回は別のサーバ上のネットワークフォルダにしましたが、 Acronisが保有しているストレージ上に保管や、AzureやAWSの
ストレージサービスを保存先として設定する事も可能です。またAcronis Cyber Protect Cloudは、
他にも、セキュリティ対策とした、ウィルス対策にマルウェア対策、利用者のWEBサイトアクセスを制限できるURLフィルタリング等といったいろいろな機能を持っています。Acronis Cyber Protect Cloud は30日間の無料トライアルがありますので、興味のある方は是非色々と試してみてください。